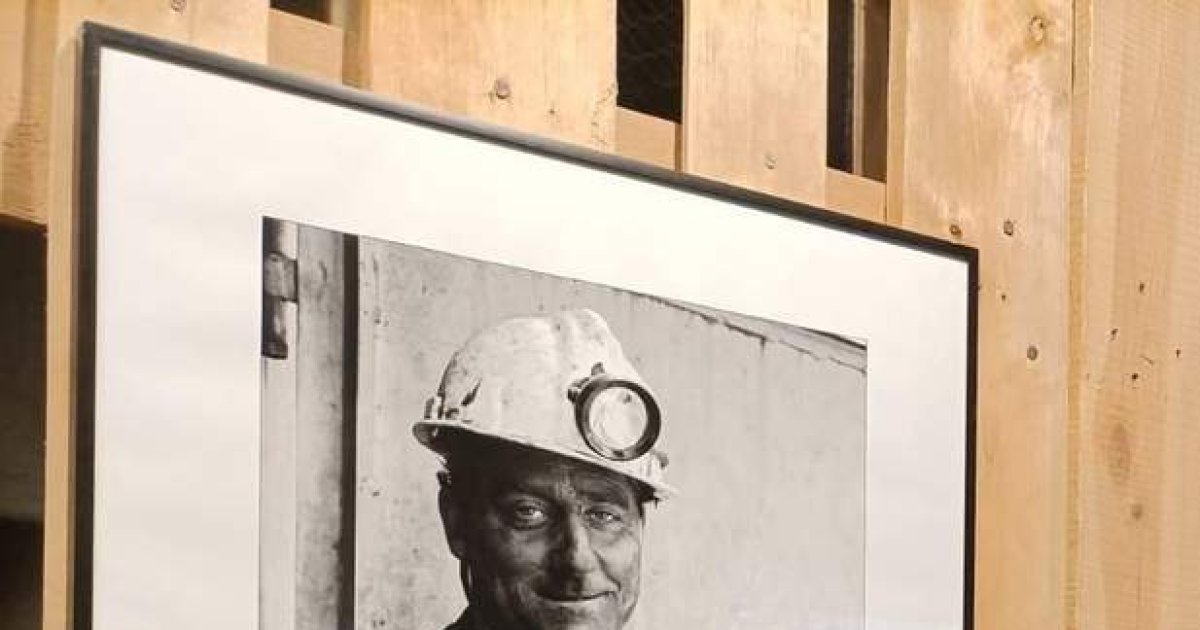If you run out of storage space on your computer Windows 11 operating systemyou should know that you have several possibilities to solve this lack of space.
the Storage shortage This can cause, not only that we are restricted when it comes to downloading apps, but also that we cannot even install updates from Operating System or other programs.
This situation can occur due to the installation of applications that we do not use, temporary files Windows UpdateOr video or photo files that were downloaded then and now should not be on your hard drive, as well as some other reasons.
Whatever the case, we’ll see below Methods we use to extend Windows 11 space So we have the opportunity to continue to benefit from the solid state drive or hard disk drive that our computer mounts.
Table of contents:
files from previous installations
We need to delete the files on your computer from the updates we made earlier.
For example, if we go from Windows 10 operating system For Windows 11, we may still have files from this installation or from another we performed, especially if we have activated the installation file-sharing system with other computers.
These installation files can be deleted without causing any problems with the current system:
- Let’s go to the application session system by pressing win + i.
- As we should be in the System in the sidebar menu we must now click on storage. Once the scan is complete, select Temporary files.
- windows It will show you a breakdown of the different folders that make up the bulk of the temporary files. We choose Previous installations of Windows and cleaning Windows Update .
- Finally, we click Remove files.

Temporary files
There may be many temporary files in our system, which can be completely deleted without affecting the performance or operation of the computer.
The steps to delete temporary files in Windows 11 are very simple:
- We’re going to Settings (Win + I) Then inside Systemwe came storage and then Temporary files.
- In addition to the update files we’ve already seen, It can also be deleted System crash dump files, thumbnails, update log files, user file history, temporary internet files, optimization files, temps, DirectX shader cache, and crash reporting errors.
- Once we’ve made a selection, which doesn’t have to be accurate to what we told you, we’ll click on it Remove files.
- Windows 11 will erase everything indicated and free up disk space in the process.
Recycle Bin Items
Another part of Windows 11 that we have to keep in mind when we have little storage space is TrashBecause we may have many files that we have deleted accumulated in this part of the system, and they occupy storage space, because until we permanently delete them, they still occupy space.
In order to empty the contents of a file Trash We must perform the following steps:
- We located the Recycle Bin in File Desk Or look in the start menu.
- Right-click on the corresponding icon and select Empty the recycling bin.
Delete apps and files
Apps may also take up storage space for nothing, especially if we use them, so it is interesting to delete them as soon as possible.
In addition, we can also get rid of bloatware that you have previously installed that is not working for you.
To remove applications we must do the following:
- We start the application session We are going to ApplicationsSo installed applications.
- We filter the list of applications that we do not use regularly and uninstall them by clicking Three dots symbol.
- We restart the computer for the changes to take effect.
We can also uninstall the optional functions of Windows 11, since we are talking about add-ons that, as a rule, will not affect the system in its daily functioning.
This is how we do it:
- We’re going to Settings <التطبيقات> Optional features.
- Now we must uninstall the functions that we see that we do not use. Anyway, before deleting any app, we should do a quick Google search to be sure.
- To uninstall an optional feature, tap Three dots symbol And we choose uninstall.
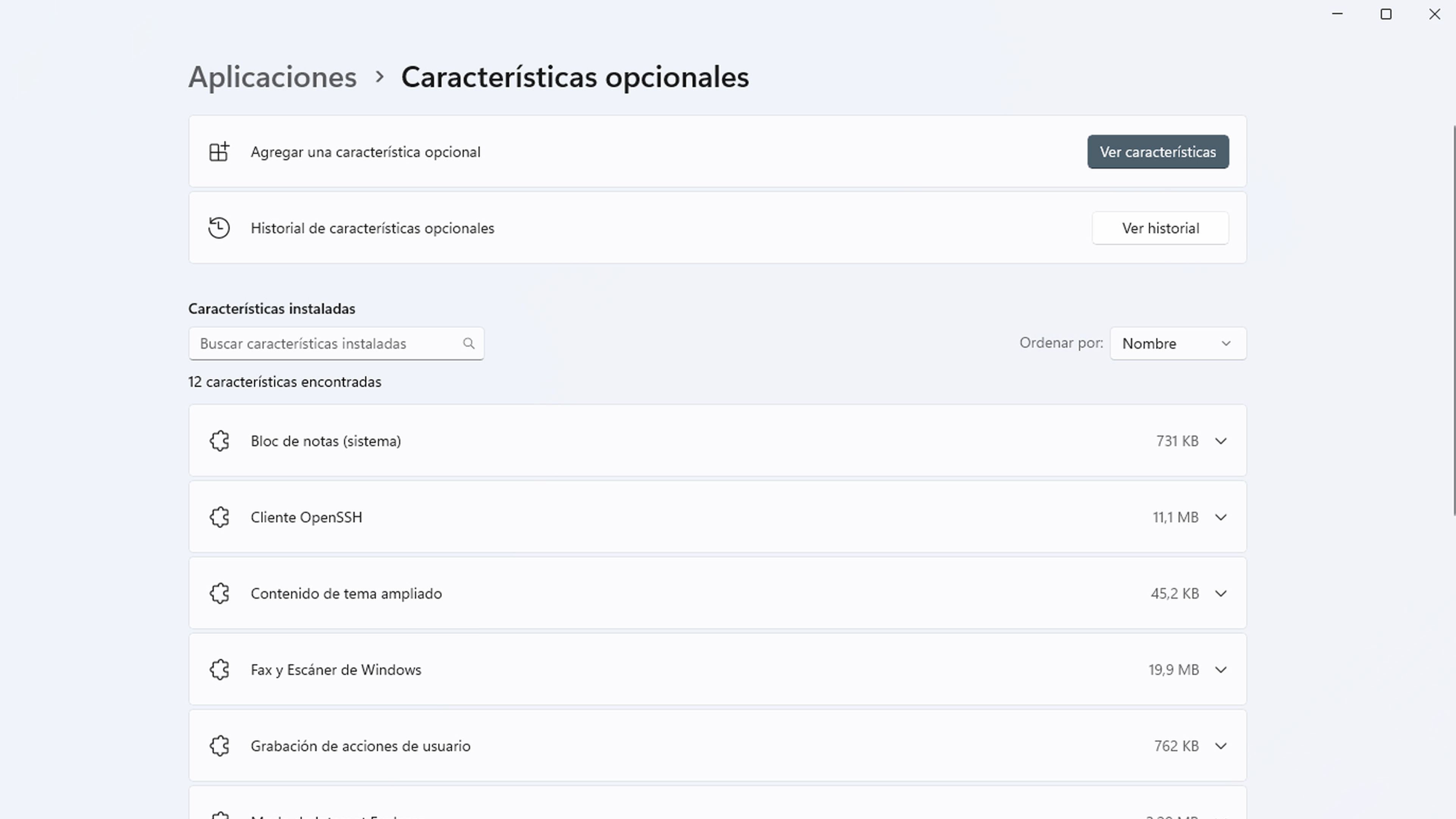
Free up space with Storage Sense
There is a feature built into Windows called Storage Sense It manages in a very efficient manner all of your computer storage automatically.
We can automatically set up custom rules about which folders to delete, schedule scans, and more.
To enable Storage Sense in Windows 11, you must do the following:
- We’re going to session Then go to System > Storage.
- In the department Storage managementwe choose storage sensor.
- We activate the tab Automatic cleaning of user content.
- Now we will see a series of preferences, which we must manage as we consider them. As a recommendation, we think the right thing to do is to enable temporary file cleaning and automatic user content cleaning, as well as set the file deletion section in the Downloads folder to “Never”.

Unused user accounts
If we share our computer with other people, but this is no longer the case or there are users that no one uses, it is best to delete them to stop taking up space.
To do this, we must do this:
- We log in from the administrator account and go to Settings > Accounts > Other Users.
- We select the user profile that we want to delete and then click Remove.
- Once we are ready to permanently delete the account and its data, we click on Delete account and data.
- The last thing is to restart the system for the changes to take effect.
With everything we counted, you can have more storage space on your computer.
This way everything will work better and you will even be able to install any software you need. Windows 11 helps us in this regard so that we can always have as much space as possible.