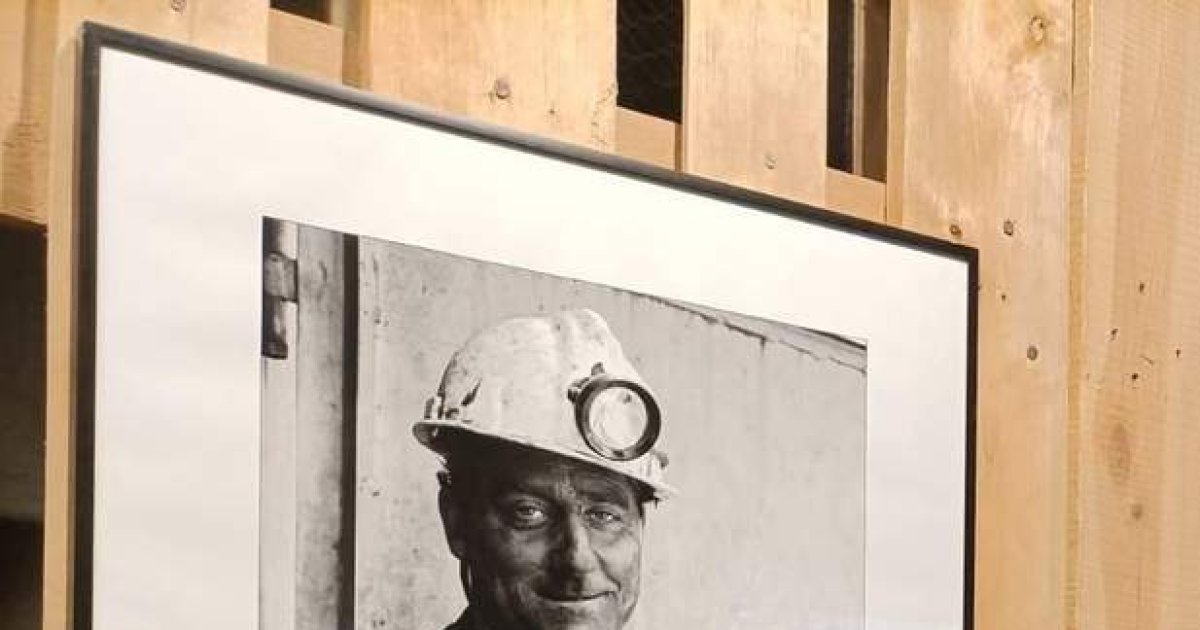We all love it Windows become silky smooth. Turn on your computer and boot up in seconds. But as the days go by, as Install and delete Applications and games We download photos and videos and fill the disk, the system suffers. touch. Contact. Link Clean Windows 11 to perform Like the first day. It shouldn’t take long. A simple clean up of Windows 11 once every few months will make everything work Works as it shouldYou have enough space and do not find unpleasant surprises.
There is no single recipe for Leave Windows 11 Like Day One. In the past, we’ve seen some of the quickest tasks to clean up Windows 10. Some of them are drastic but effective. But in Windows 11 some things have changed for the better, but sometimes they are hard to find. The good news is that you don’t need third-party apps to do the cleaning. Although there is very good.
So, if you have been using Windows 11 for a long time, you already know almost all its tricks, but you have struggled with this to the point that your computer sometimes gets stuck, try the following maintenance tasks To clean Windows 11. It’s never too late to make your PC a first-class machine.
How is the local drive?
First stop, see local disk content. How do we boot the master disk? How many apps and games have we installed? Do we have room to use the available space or should we do some cleaning? Windows 11 centralized all its functions into files session, the Windows 10 and Windows 11 equivalent of what used to be the Control Panel. You will find it in the start menu. She has no loss.
Once in sessionfrom System We are going to storage. There you will find endless tools for cleaning Windows 11. But let’s go in parts. The first thing is to see the available space, the occupied space, and the total space of the local disk. Below you will see this content organized by categories. Click View more categories To see it all: apps, photos, videos, documents, temporary files…
You can go to each category to handle this content manually. However, there are special categories, such as the two main ones, applications and temporary files. Both will take you to a few options for sorting.
Uninstall apps and games manually
from Settings > System > Storage > Applications or who Settings > Apps > Apps & Features You will find the list of installed apps and games in Windows 11. By default, they are sorted by name, but you can sort by size. The idea is to see The apps and games that get the most attention You decide if you need it or you can skip it and uninstall it.
When it comes to apps, there are two options for Windows 11 that make things easier for you. One of them is the job Archive apps. It is activated by default. What he does Archive automatically Applications that you do not use for a long time. Keep in mind that it will remove the application while keeping the configuration files. This way, if you need the app in the future, it will restore your personal settings. You will find this feature in Settings > Apps > Apps and features > More settings > Archive apps.
The second option for Windows 11 to deal with abandoned apps and games is Cleaning Recommendations. We’ll talk about it later. It is basically a wizard that analyzes different elements of Windows and tells you what to do Get space on disk and delete files that you don’t use
For traditional devices, Windows 11 continues to keep the standalone uninstaller, which we found in the Control Panel. Specifically, you will have to search for Search Engine Control Panel in the Start Menu. Once opened, we’ll do Programs> Uninstall a Program. There you will see a more specific and complete list of apps and games installed in Windows 11.
Delete temporary files
We said it in Settings > System > Storage You will see the available space, the space occupied by applications, temporary files, and other categories. If you fall into the category temporary filesYou’ll be running Windows 11 back then space cleaning. In fact, this tool still exists as a standalone application, but Microsoft believes that it would be useful for you to integrate it into your Windows settings.
So, from that list you will see a list of items that are considered temporary files. They are created by Windows, the applications you install, and so on. can you Check and deselect categories, you will see how much each one occupies and why they are. In short, by deleting temporary files, Windows will run more smoothly and the disk will be freer in content.
Cleaning Recommendations
So far we’ve seen Windows 11 cleanup tasks that require our participation. That is, they are proof. We have to activate it ourselves. Intermediate step to go to Cleaning Recommendations. it is in Settings > System > Storage. It is a useful wizard that analyzes various aspects related to applications, available space, and files.
From there you can delete temporary files, and only see the largest files in case you can delete or move To another location (to the cloud or an external disk), see the files you don’t use, etc. Come on, who will lend you a hand to know cleaning place.
storage sensor
Along with cleaning recommendations, Windows 11 . has been added storage sensorIt is a feature that automates the maintenance and cleaning process. Once activated, it will take over certain tasks for you, such as delete files.
Specifically, it allows Trash and Downloads folder is empty, two sites full of large and unnecessary files. You can tell the sensor to do this always or only when you run out of space. If you choose Always, it can be scheduled daily, weekly or monthly. It’s a way Reduce clutter of files without having to do anything.
Clean Windows 11 of Malware
Microsoft in its official help warns us about allowing the local disk to fill up with files and running out of space Affects Windows performance. Another aspect that affects Windows performance is that you have Malware is everywhere. At best, it slows down Windows.
Windows 11 includes tools to secure your computer from malware. Firewalls, antivirus, backups…by default, Everything is done It works transparently. So you don’t have to do anything. But it doesn’t hurt to make a file full analysis Using Windows Antivirus. First, we update the definitions. Then we do the full analysis. It will take longer than the traditional time, but It will scan the entire drive Sweetened.
Windows startup cleanup
Another component of Windows that affects its performance. Sometimes certain apps are added to start boot To open it when you turn on the computer and start Windows. This makes Windows 11 take longer to load. It is very likely that most of these applications will not be needed immediately.
To clean the Windows startup, we’ll go to File Task Manager. One of your tabs is start. There you will see the applications that load when Windows starts. You can deactivate or reactivate it when you see fit. If you can’t find a file Task Manageryou can search for it in the Start Menu Finder or by right-clicking on the Start menu and clicking on Task Manager.
Windows Update
Seems silly, but When Windows is updated, performs some maintenance tasks that clean up previous updates, temporary files, and other occupied disk space. And while Windows usually updates itself, it doesn’t hurt to take a look and check manually.
from Settings > Windows Update You can see if you have Windows 11 up-to-date or if there are updates available for download and/or installation. The process takes time, but by the end of the installation and reboot, your computer should be lighter than before.
Other cleaning tasks in Windows 11
Obviously, the tasks we saw in this article are not all there if you want to clean Windows 11. They are the basic tasks of leaving Windows 11 like the first day without resorting to outside help. But you can try cleaning programs like the ones we saw in the beginning or Transfer your files. However, moving files will not eliminate the clutter, it will only add to it.
if you decide Expand your local drive With the cloud or external drives, there are many options to consider. By default, Microsoft provides files OneDriveBut we all know alternatives How do Google Drive, Dropbox also Mega With several gigabytes to fill. On the other hand, if you are not going to access your photos or videos regularly, you can store them on an external drive. There is very cheap several terabytes of capacity and is connected via USB without the need for a power supply unit.
Finally, there are those who are still defending PC Format As a radical solution to clean a slow PC. Windows 11 has an intermediate function that erases everything and reinstalls the operating system. its name Reset this PC And you will find it in Settings > System > Recovery. You can choose whether you want to delete everything or keep your personal files. Just in case you make one Previous Backup So you don’t lose important files by mistake.