Turning a Windows computer on and off may seem like a routine process, but one feature of this operating system can contribute to unnecessary energy consumption: “fast startup.”
Enabled by default in Windows 10 and Windows 11, this feature promises faster boot and shutdown times. However, few users are aware of the energy impact it can have, so disabling it can be an option to help reduce costs in this case, in addition to other recommendations to follow.
Fast Startup is a feature introduced in Windows 8 and maintained in Windows 10 and 11. Designed to speed up the operating system boot process.
Instead of performing a complete shutdown, this tool saves the system state to a hibernation file. Restarting your computer will load this file quickly, significantly reducing boot time.
To better understand how Quick Start affects power consumption, it's helpful to understand how it works:
- When you turn off your computer with fast startup, Windows closes all applications and logs users out. But it saves the kernel state of the operating system and drivers in a hibernation file.
- This file, called a hyperfile, is stored on a hard drive or SSD. It contains all the information needed to quickly restart the computer.
- When you turn on the computer, Windows reads the hyperfile and restores the state of the kernel and drivers, allowing for faster boot.
While Fast Startup reduces the amount of time your computer needs to get up and running, it can also lead to higher power consumption for a number of reasons.
Essentially, this happens because the system is not completely turned off and some components continue to use power in standby mode. In addition, creating and reading a hibernate file may cause additional use of the hard drive or SSD, leading to additional power consumption, especially on older devices.
Along with this some users find that some hardware and software issues are not fully resolved because the computer is not completely turned off.leading to more reboots and thus more power consumption.
- Hardware and software issues– If you are experiencing persistent hardware or software problems, disabling fast startup can help resolve them by ensuring a complete shutdown of the system and a clean restart.
- Old devices– On older devices, extra power consumption and hibernate file read/write cycles can quickly degrade components.
- Energy conservation– If you are aware of power consumption and want to reduce it, disabling Quick Start can reduce the amount of power your device uses. It should not be considered the only solution, but part of a larger group of storage options.
If you want to disable fast startup only once, There are two quick methods:
- Using the Shift key: Hold down the Shift key while clicking the Power Off button. This will force a complete shutdown.
- Using the shutdown command: Open the Run utility (you can press Windows + R) and enter the command “shutdown -s -t 00” (without quotes). This will completely shut down the computer without using Fast Startup.
To permanently disable Fast Startup, follow these steps:
- Open the Windows Settings menu and search for “Power and Sleep”.
- Under the Power and Sleep section, select “Additional power settings.”
- In the new window, select “Choose Power Button Behavior” from the left menu.
- Click “Change currently unavailable settings” at the top of the window.
- Finally, uncheck the “Enable fast startup” option and save the changes.

:quality(85)/cloudfront-us-east-1.images.arcpublishing.com/infobae/57RME26FANHMHEVUZIPCSDER5E.jpg)
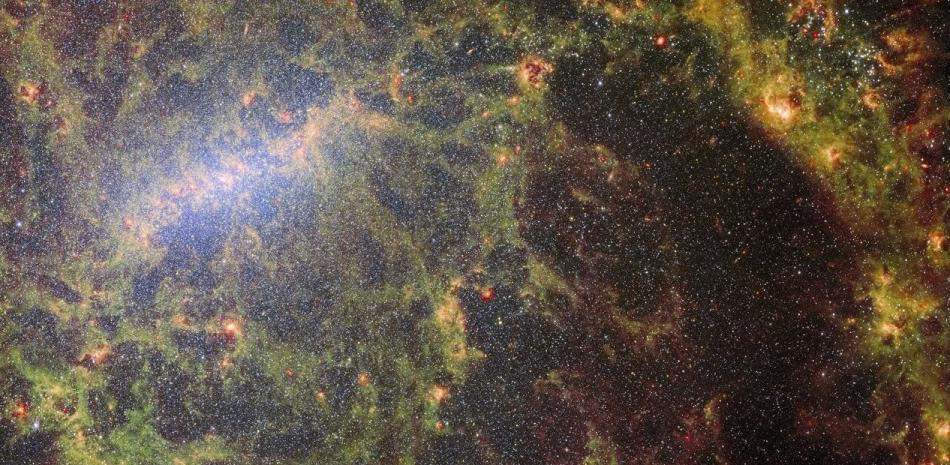


:quality(85)/cloudfront-us-east-1.images.arcpublishing.com/infobae/KTKFKR763RBZ5BDQZJ36S5QUHM.jpg)