In this guide, we’ll teach you simple steps to change the metadata of your photos in a collection on iOS 16.

Photos are a part Important day to day Many Apple usersfrom them They take over Those good people Moments what do you want Vai And see at any time, or To share With your family and friends.
Apple is there Did a great job In Growth and evolution Because of their mobile devices, image processing Powerful cameras Who can catch Great detail Your favorite moments.
However, in Older versions of iOSWhile trying Change the metadata Your pictures, you have to do Picture is picturewhich has decreased The process is a bit.
That’s why the New update of operating system, iOS 16Add to all yours newsA More simplicity At the time Edit metadata Various Pictures at a timeor bundle, simplifying this process.
What information can be changed when editing photos in a batch in iOS 16?

You can change the date, time and location of multiple photos from your gallery at once in iOS 16 You can change the date, time and location of multiple photos from your gallery at once in iOS 16.
With this system update, iOS 16, you can Edit photo information in batchwhat You couldn’t do that in previous versionsBecause you had to do it one by one.
Now, with this new update, you can Change date, time and location of Multiple images at onceWhat can you do? Very useful Be it a family album or some photos from a vacation trip, for example. Best of all, you don’t have to install anything extra, but you can Photo application.
It is for this reason that we have decided to prepare this guide Teaches correction Metadata of your images in a few simple steps.
How to Edit Date and Time on Photos in iOS 16
to Modify Date and time on your photos with iOS 16, you need to follow these steps:
- The first thing you need to do is go to the app Photographs And search album waves Pictures In this you will edit the metadata. Then play Select.
- Once you selected Images to edit, Hold down See one of them list will be displayed.
- Now you have to choose Set the date and timeThis is you Displays the original date Selected photo for editing. It will teach you too Final adjustment what did you do
- You must remember this Change applies For everyone Selected photosOr failing that, do The album you selected.
- next search for year And choose one You must apply For your photos.
- Then, you should Touch the arrows what are you doing appears At the top right select month.
- After this, you should Scroll and select The bell What do you put in your pictures?
- need you Press At will Time zone.
- Now in Search bar What was Expanded aboveYou must enter Time zone What would you like to add?
- Then, you should Press and select The As a result of Time zone That You added In the search bar.
- Lastly, you should Cheque Yes changes You’re going to do the right thing. If so, you should Select the option At the top right Adjust.
This way you Converted successfully The Date and time In your selected images or in the entire album.
How to Edit Location in Photos in iOS 16
If you want to edit Place In your images, you should follow these steps:
- The first thing you should do Select Image or album to edit.
- need you Hold down Up to one photo listIn that you will touch the option “Adjust the location”.
- Then you should use Search bar That will appear on the top screen Find the location what do you want Collaboration.
- So you search Where you want to add.
- Now you should Touch and select That place You added In the search bar.
- After receiving Confirmed and selected the locationThere is Setting up I know Adds automatically A All Selected photos.
This way you will successfully change the location of your photos and entire albums.


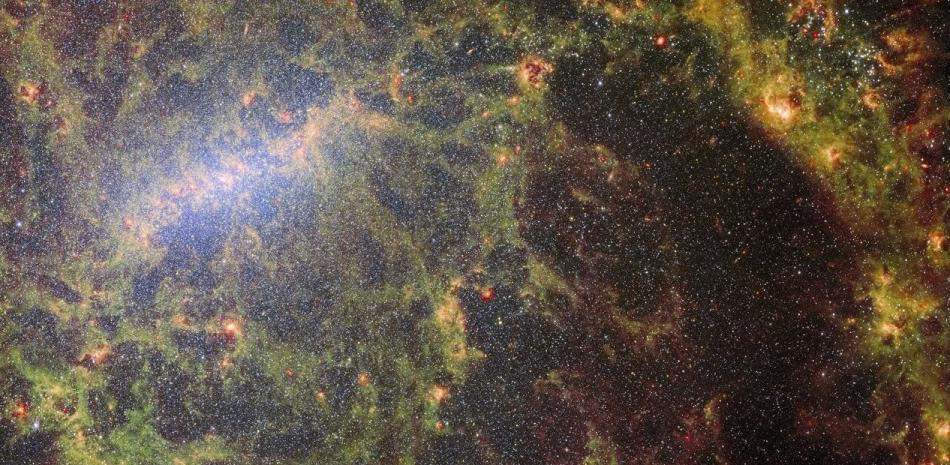


:quality(85)/cloudfront-us-east-1.images.arcpublishing.com/infobae/KTKFKR763RBZ5BDQZJ36S5QUHM.jpg)