Chrome extensions are great tools to enhance the browser experience. However, these can become a double-edged sword, as some can significantly reduce browser performance.
The problem is, with so many installed, it's not easy to figure out which one is causing the problem. Action should be taken and removed. But below we detail how to solve this situation.
Extensions are undoubtedly useful tools that can enhance the functionality of Chrome. however, When the browser starts showing signs of slowing down, extensions may be the main suspect.
A recent study by DebugBear analyzed over 5,000 extensions to determine their impact on Chrome performance. The results revealed that some extensions, especially VPNs, cause significant latency as traffic is routed through intermediate servers.
Extensions like Trancy AI Verses and Klarna Bay Later can also cause long loading times.
Other extensions, even if they do not increase the initial load time, can affect the speed when interacting with web pages. This is the case with some tools that run their code after the page is fully loaded. Although the impact is minor, it may result in a less smooth user experience.
Figuring out which extension is affecting Chrome performance can seem like a daunting task, especially if you have too many installed. However, there are effective methods for identifying criminals:
- Using Chrome Task Manager:
Chrome has a built-in task manager that lets you see how many resources each extension is using. To access it, open Chrome and click the three-dot menu in the top-right corner. Select “More Tools” and “Task Manager”. Here you can see the CPU and memory usage of each extension.
Another option is to disable all extensions and enable them one by one, checking the performance of the browser after each activation. This will help you identify the extension that is causing problems.
Once problematic extensions are identified, the next step is to remove them. Here we will explain to you how to do it:
- Open Chrome and click the three-dot menu button in the top-right corner.
- Select “More Tools” and “Extensions”.
- A page will open with all extensions installed. Here you can disable or remove extensions by clicking on the corresponding button.
- If you decide to remove the extension, restart Chrome for the changes to take effect.
Sometimes extensions leave traces on your computer even after you uninstall them from Chrome. To remove them completely, go to the Chrome installation location, which is usually: C:\Users\username\AppData\Local\Google\Chrome\UserData\Default.
Then open the Extensions folder and delete the folders of extensions you want to remove. Then restart Chrome and verify that the deleted extensions do not appear in the Extensions list.
In addition to removing problematic extensions, it's important to follow some best practices to avoid future performance issues:
- Before adding a new extension, research it. Read reviews and ratings, check the number of downloads and find information about the creator in the Chrome Web Store. This will help you avoid malicious or poorly designed extensions.
- Extensions, like any software, require updates to maintain their functionality and security. Make sure all your extensions are up-to-date by visiting the Chrome Web Store regularly.
- Less is more when it comes to extensions. Install only what you need and uninstall what you don't. This will not only improve Chrome's performance, but also reduce potential security vulnerabilities.

:quality(85)/cloudfront-us-east-1.images.arcpublishing.com/infobae/RYK4FFFZTFAPDPYJZ6B6UFGKBQ.jpg)
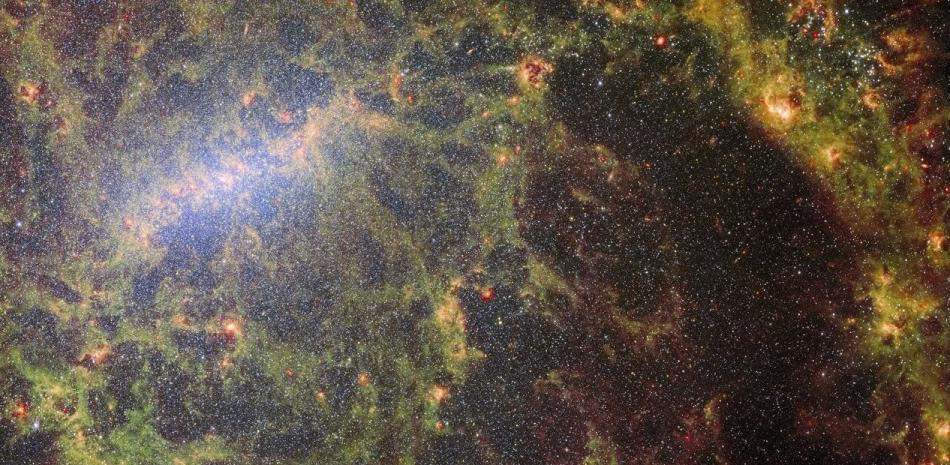


:quality(85)/cloudfront-us-east-1.images.arcpublishing.com/infobae/KTKFKR763RBZ5BDQZJ36S5QUHM.jpg)