With so many online accounts and services, forgetting passwords is a common and often frustrating experience. This unfortunate event prevents access to important emails, bank accounts or social networks, creating stress and loss of time.
However, Google has an efficient tool to avoid these inconveniences: Google Password Manager. This functionality allows you to store and organize passwords securely, but also allows you to easily retrieve them when needed.
next, Here's a step-by-step guide on how to access and manage saved passwords using this toolEnsures access to multiple accounts at any time.
To begin, open your preferred web browser. Google Chrome is recommended because it focuses on this process. Next, make sure you're signed in to the Google account where the passwords are saved. If you are not logged in, go to “https://accounts.google.com” and enter your credentials.
Once logged in, go to “https://passwords.google.com”. This address will take you directly to Google Password Manager, where you can see all the passwords stored in your account so far.
In the Password Manager, you'll see a list of all the accounts and websites you've saved passwords for. Each entry displays the name of the site or application and the associated username.
To view the password for a specific entry, click the eye icon next to the password. You may be asked to re-enter your Google Account password to verify your identity.
If you have many saved passwords, Use the search bar at the top of the page to quickly find the account you need.
To export your passwords, click the three vertical dots in the upper-right corner of the Password Manager page and select “Export Passwords.”
Google will warn you about the security risks of storing your passwords in an unencrypted file and ask you to confirm the action. You may be asked to re-enter your Google password to confirm your identity before downloading the file.
Choose a safe location on your device to save the CSV file containing all your passwords. This file should be protected because it contains important information.
Open Google Chrome, click on the three vertical dots in the upper right corner and go to the settings menu by selecting “Settings”. In the “AutoFill” section, click “Manage Passwords.”
Here you can view and manage all passwords saved specifically in the Chrome browser. Make sure the sync option is enabled. This will allow you to sync your passwords between all the devices you use Chrome on with the same Google account.
Use two-step verification (2FA) on your Google Account to add extra security. Even if you get your master password, this will make it difficult to access your passwords.
Although a password manager makes it easy to remember your credentials, It's good practice to change your passwords periodically and use strong, unique combinations for each account.
Never store passwords in unencrypted files or in insecure locations. Use trusted password managers that encrypt your information. To prevent unauthorized access, be sure to sign out of your Google Account when using shared or public devices.

:quality(85)/cloudfront-us-east-1.images.arcpublishing.com/infobae/BJJGMM7UFNAJJFXGCFFIGDH3IQ.jpg)
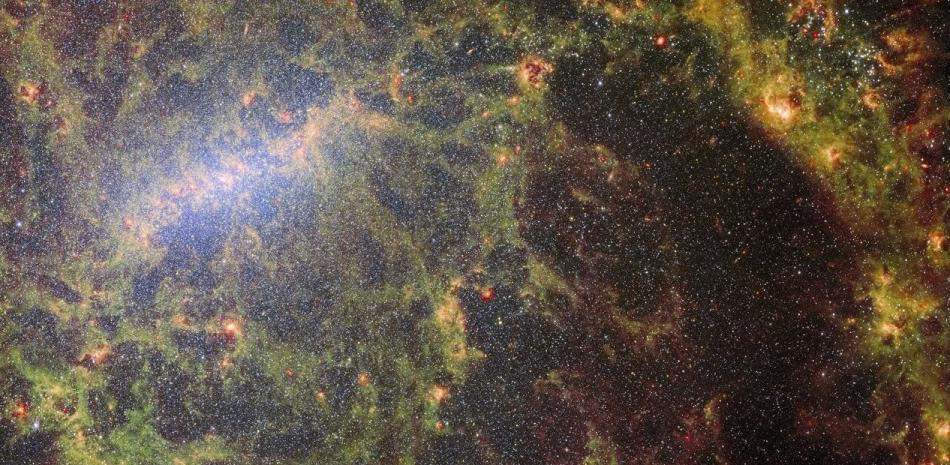


:quality(85)/cloudfront-us-east-1.images.arcpublishing.com/infobae/KTKFKR763RBZ5BDQZJ36S5QUHM.jpg)