:quality(85)/cloudfront-us-east-1.images.arcpublishing.com/infobae/3PS3SJMCCVGVDG2HMMSHZU52XM.jpg 420w)
When a user deletes a Photo or video in Google PhotosDeleted file moved to 'After'. In this section, the user has a chance to recover files that have been deleted by mistake.
The Trash acts as a temporary recovery point, allowing deleted items to be retrieved within a limited period of time. If the file is not recovered within this period, it will be permanently deleted.
In this way, Google Photos offers a second chance to recover accidentally deleted content, ensuring that users can recover valuable information when needed.
:quality(85)/cloudfront-us-east-1.images.arcpublishing.com/infobae/6Y2MQTBPRJHJLGED2YTP6IPK5Q.png 420w)
Google Photos Trash is in the 'Collections' section and contains photos and videos deleted in the last 30 days. “If the photo or video you're looking for is in the trash, you can retrieve it,” notes Google. If it doesn't appear in the trash, it may have been permanently deleted.
To recover a photo or video from Google Photos trash, follow these steps:
- Open Google Photos on your phone and then go to 'Collections'.
- Select 'Trash'.
- Search for the photo or video you want to restore.
- Select the 'Reset' option located below.
- Confirm by clicking 'Allow'.
This way, the photo or video will be back in 'Photos' and out of the 'Trash' folder.
:quality(85)/cloudfront-us-east-1.images.arcpublishing.com/infobae/AZKGGFBWF5H7RACCNNPRJBOYYE.png 992w)
If a Google Photos user receives alerts that their storage is almost full, new photos and videos may not be saved to their account. However, there are several strategies to maximize space in Google Photos and ensure that content is not lost.
- Reduce the quality of photos and videos
One way to reduce the space a media file takes up is to reduce its quality. In Google Photos, the process to achieve this is as follows:
- Open Google Photos
- Go to 'Photo Settings' and 'Backup'.
- Select 'Backup Quality' and press 'Save Saver'.
- Delete blurry or duplicate photos
:quality(85)/cloudfront-us-east-1.images.arcpublishing.com/infobae/SOGVFCBLJRBJ5HGI5LFOHO6I24.jpg 420w)
Users often take multiple images of a landscape, some of which may be blurry, dark, or very similar to each other.
This happens when taking photos of documents, pets, family members, or an accumulation of unwanted screenshots. To solve these problems, Google Photos has a feature that detects and displays out-of-focus or duplicate images.
You need to access 'Photo Settings', then 'Backup'. Next, you need to select 'Manage Storage' and go to 'Review and Delete' section.
- Manage Gmail and Google Drive files
Storage space in a Google account is distributed between three services: Google Photos, Google Drive, and Gmail. When storing large files in Google Drive, space for photos decreases.
:quality(85)/cloudfront-us-east-1.images.arcpublishing.com/infobae/BNP3QNQW75FSNDV2NQAUTCQCUY.jpg 992w)
Likewise, emails with attachments take up space. To free up space and benefit from Google Photos, it's a good idea to clean up both Google Drive and Gmail.
If the user has tried all these strategies and still needs more space, it is recommended to review the paid storage plans available on Google. Currently, Google offers a one-month free trial with 100GB of storage, and after the trial period, the monthly cost is around two dollars.
- Manage shared albums
Deleting photos and videos from shared albums that you no longer need is a great way to reduce the space used. To determine if a shared album is still relevant, it is recommended to review the most recent photos and comments to see if there is recent activity in the collection.

:quality(85)/cloudfront-us-east-1.images.arcpublishing.com/infobae/3PS3SJMCCVGVDG2HMMSHZU52XM.jpg)
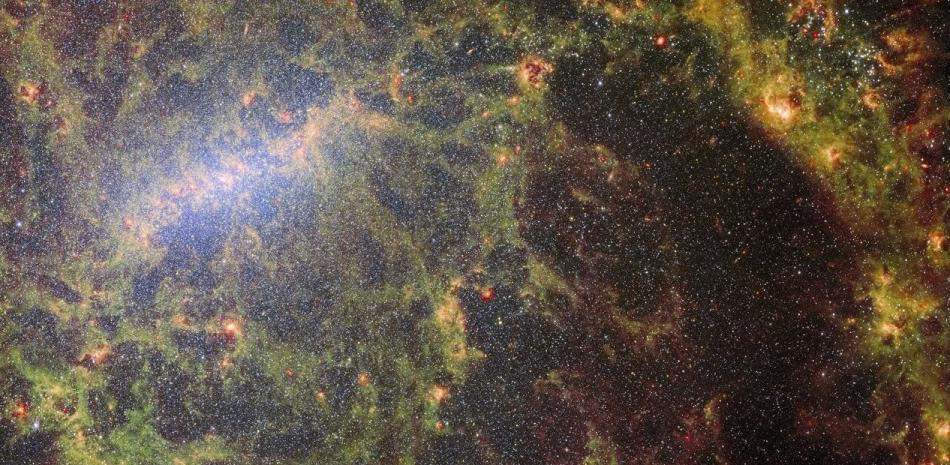


:quality(85)/cloudfront-us-east-1.images.arcpublishing.com/infobae/KTKFKR763RBZ5BDQZJ36S5QUHM.jpg)