Apple Maps has seen significant improvements in recent years, but it has always lacked one key feature: the ability to use maps without an Internet connection. Well, with the arrival of iOS 17 we can finally download maps and use them offline.
In contrast, Google Maps and other apps have long made it possible to download maps for offline use. Now, thanks to iOS 17, users have the opportunity to download a map of a part or the whole city and save it on their device, which will allow them to use it without being connected to the Internet.
Everything you need to know about offline maps on iPhone
The offline maps function is very useful when traveling abroad and in our own country, especially in areas where data coverage is not good, such as some rural and mountainous areas. So, even without network access, offline maps will ensure that you don’t get lost.
With iOS 17 and Apple Maps, you can now save an entire map area directly to your iPhone. As long as you’re within the downloaded area, you can get turn-by-turn directions whether you’re driving, walking, cycling, or using public transportation, without the need for an Internet connection. Additionally, you can explore and zoom in on a map in the Maps app without waiting for the app to load data, meaning navigation is faster. Additionally, offline maps include information about places of interest, such as opening hours.
Another important aspect to consider As long as the connected iPhone is nearby, maps downloaded to your iPhone are also available on your Apple Watch. However, the watch does not have the ability to download maps independently.
How to download offline map in iOS 17?
Fortunately it’s a simple process. Follow the steps below to achieve it:
- Open the Maps app on your iPhone.
- Click on your profile photo and select the new “Offline Map” button.
- Select “Download New Map”.
- Search for the section you want to download. iOS will automatically suggest your home region.
- In the preview, you can adjust the regional boundaries and the app will show you the amount of storage space required to save the map.
- Confirm the download by tapping the “Download” button. Now the map will appear in the Downloads list.
And it is important to remember thatThe download size will increase with the size of the selected area on the map. Also, you have the option to repeat the process and download multiple parts as per your needs. Every time your iPhone connects to the Internet, offline maps are updated for the latest changes. So you never expire. By default, downloads only happen over Wi-Fi networks, although you can change this setting to allow downloads over mobile data.

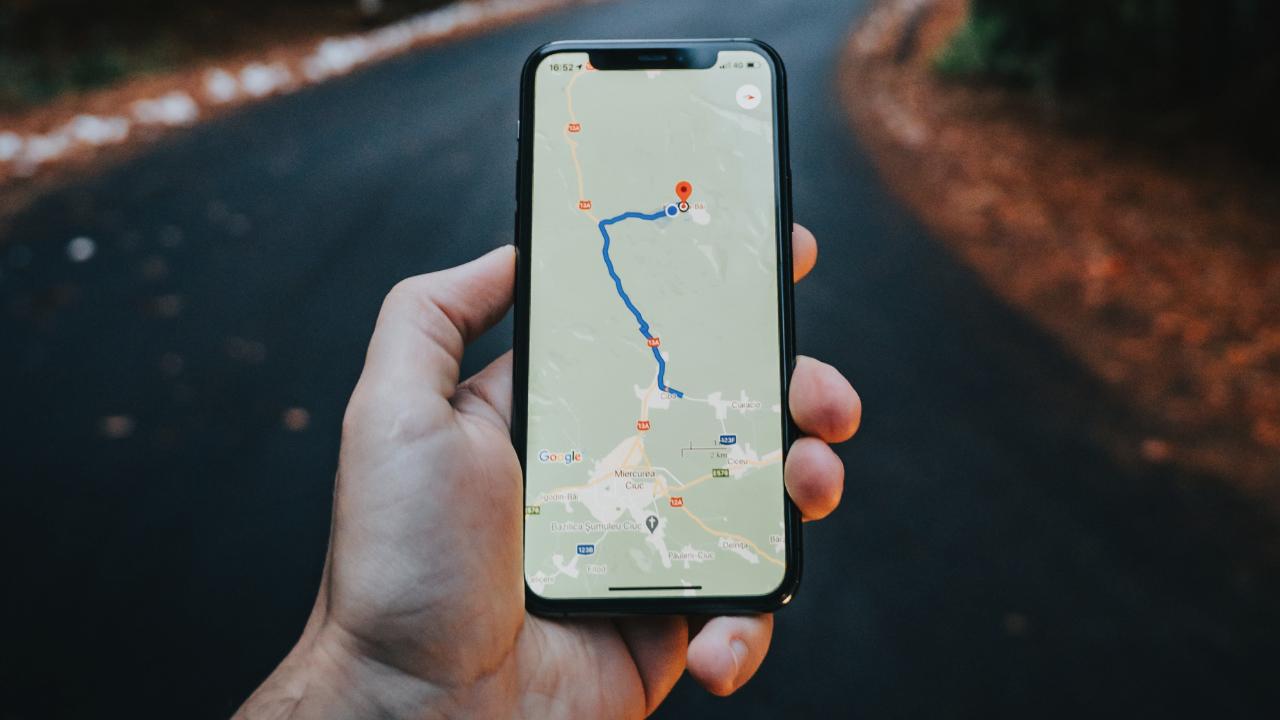
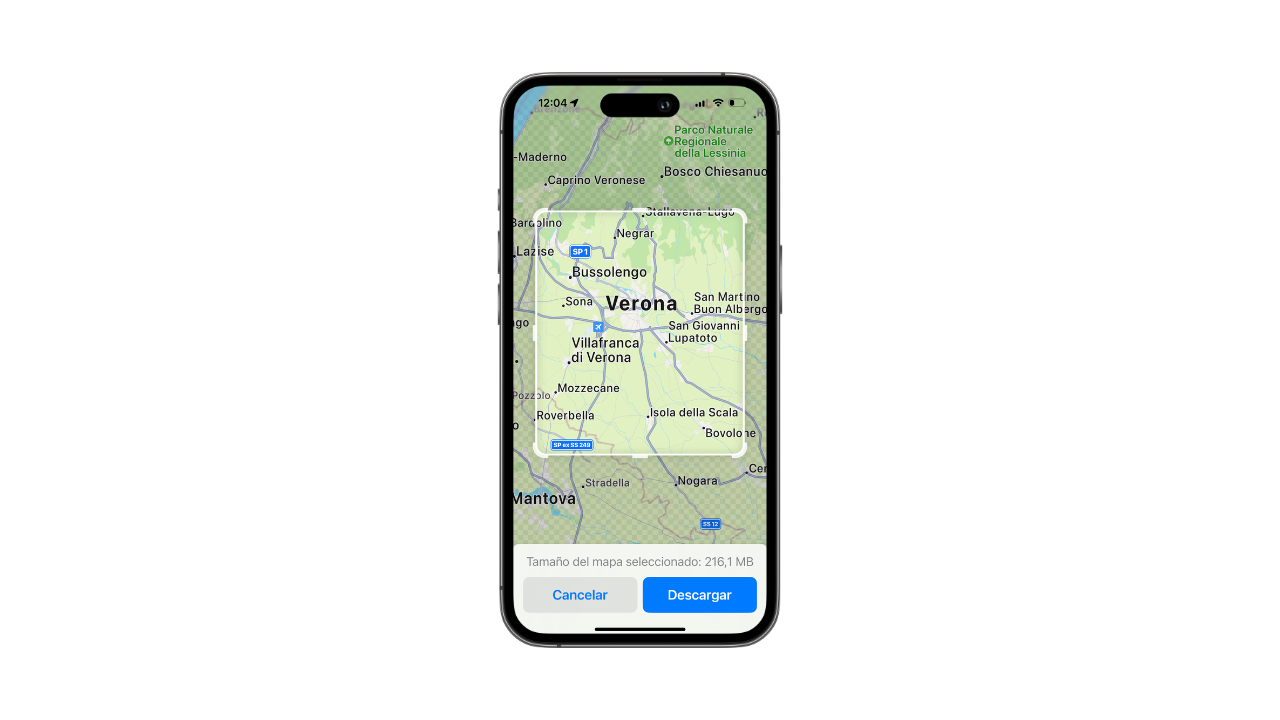

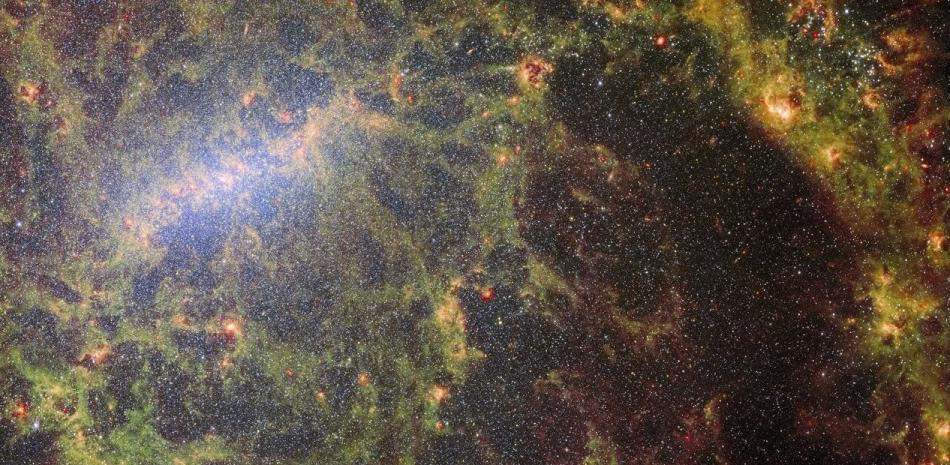


:quality(85)/cloudfront-us-east-1.images.arcpublishing.com/infobae/KTKFKR763RBZ5BDQZJ36S5QUHM.jpg)