In this guide, we help you find all downloaded files in seconds.

There are many types of browsers such as Firefox, Chrome and Edge on Windows that are downloaded and downloaded files. Saved by default in the folder named Downloads. However, some users may find it difficult to locate this folder, perhaps because they are unfamiliar with the operating system or there may have been some change in the location address. So, below we will explain in detail the steps you need to follow to find the folder where all downloads from the browser of your choice are automatically saved.
- Steps to find Downloads folder in Windows
- What should you do when the downloads are not in the corresponding folder?
Steps to find Downloads folder in Windows

So you can easily find the Downloads folder on your Windows PC
In Windows, other paths are also created to store downloaded files, such as the AppData folder. But, in this case, we emphasize the folder Downloads, which is exclusive to Windows 10 and 11 users who downloaded it from a web browser. So, by default, the system creates the folder with the path C: users[User Name]Downloads. In this case, the [User Name] Windows is replaced by a user-selected name.
Knowing this, we will tell you what you need to do to find the folder Downloads. The first thing you should do open File Browser on the taskbar and then Click on the option This team. Once you complete these steps, you will immediately see several folders, including one with the name DownloadsYou should open the browser of your choice to view all the downloaded components.
There are several ways to open a folder, you can select it with the mouse and right-click in the menu Select the option open Or, alternatively, you can double-click the folder to access it. There are also Windows shortcuts that simplify these steps, thus saving you time when searching for a newly downloaded file. This trick has Press the keys simultaneously Windows + And A window will open immediately This teamYou can view all elements and folders including Downloads.
What should you do when the downloads are not in the corresponding folder?
All materials downloaded from the Internet are automatically saved in the folder Downloads, this storage path can be modified, for which Chrome and other browsers have different methods that allow you to change the Downloads folder. However, sometimes it may happen that the Windows user has not made any changes to their downloads and location Still can’t find the files In the said folder.
In this situation, the first thing to do is Check download history In the browser. To do this, you need to open the downloaded browser and use the keyboard shortcut. Ctrl + J., this way you can quickly access the history. The fact is that this keyboard shortcut is compatible with three of the most used browsers (Chrome, Firefox and Edge); The difference is that a list is called in Edge DownloadsWhile in Chrome and Firefox, a new tab will open where all recent downloads will be displayed.
Next, you need to find the path where the download is saved. To do this, you need to find the file in the list, then click on the folder icon next to the download, or you can Press Report Show in folder It is located just below the element. Once you complete these steps, a window will open File Browser On the computer where you find the downloaded file. However, if you have deleted the download history or the file, this whole process will be wasted. So, before deleting any item, you should be very careful.


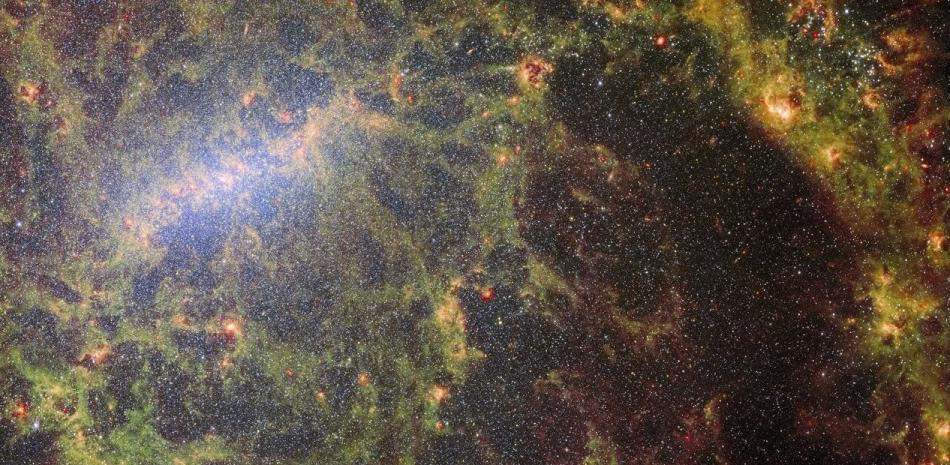


:quality(85)/cloudfront-us-east-1.images.arcpublishing.com/infobae/KTKFKR763RBZ5BDQZJ36S5QUHM.jpg)